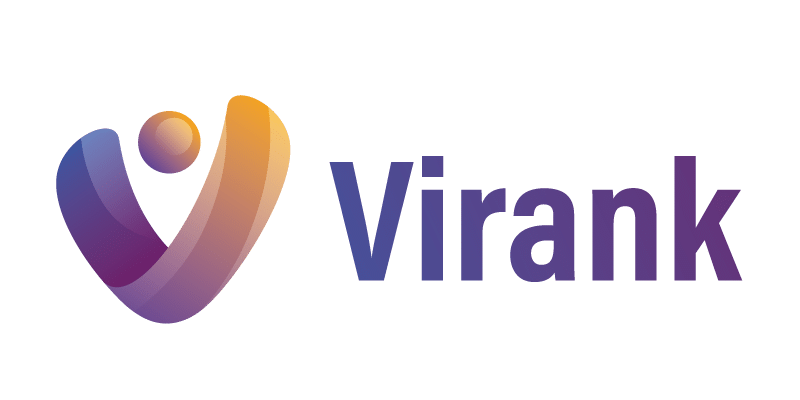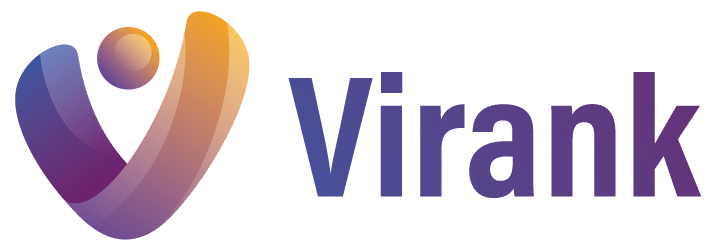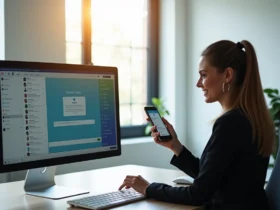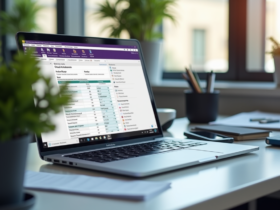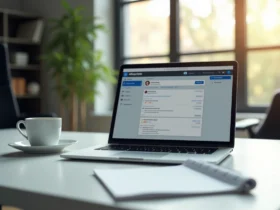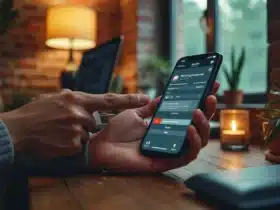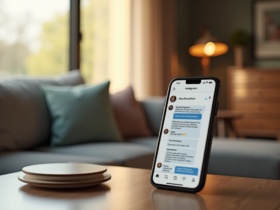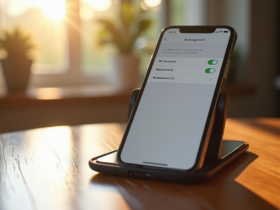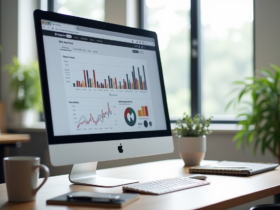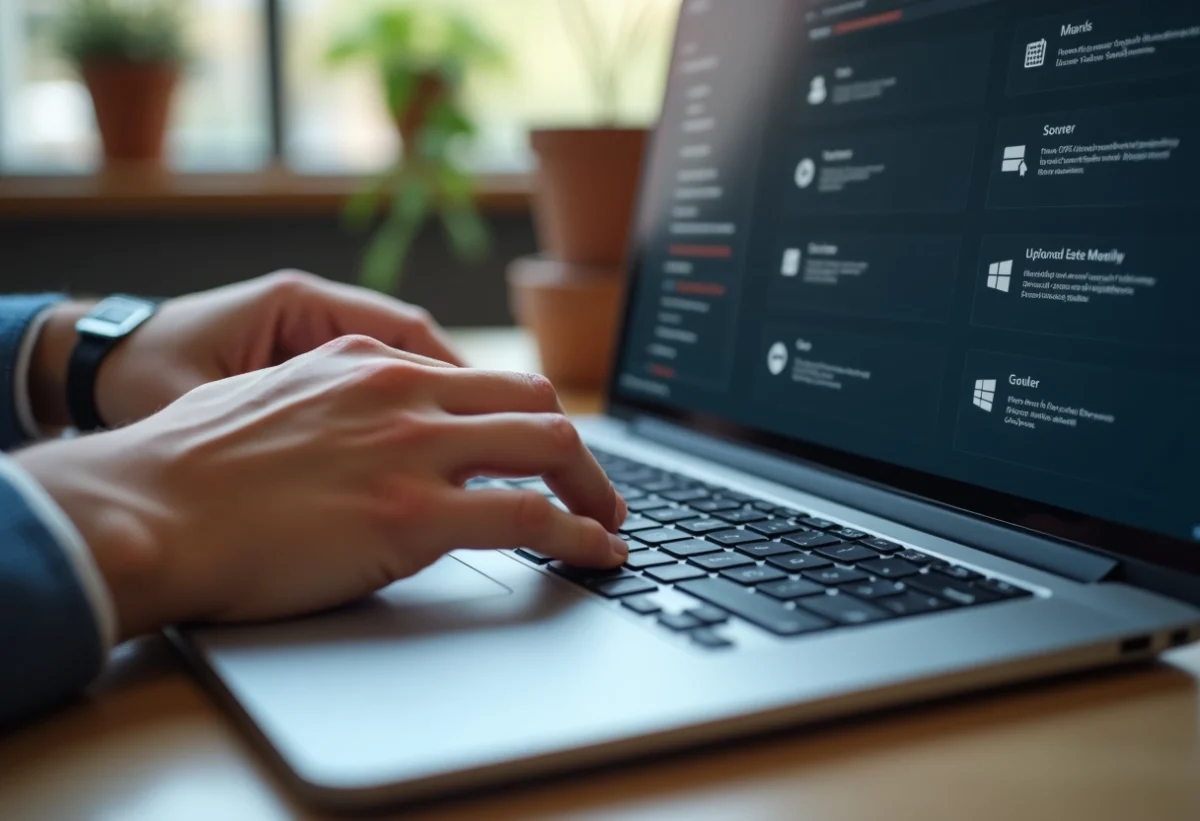Un pavé tactile qui refuse de fonctionner peut rapidement transformer une journée de travail en un véritable casse-tête. Que ce soit pour naviguer sur Internet, répondre à des e-mails ou effectuer des tâches complexes, un pavé tactile fonctionnel est essentiel pour une utilisation fluide de l’ordinateur portable.
Heureusement, plusieurs solutions existent pour réactiver ce précieux outil. Parfois, un simple redémarrage ou une mise à jour des pilotes peut suffire. Dans d’autres cas, il peut être nécessaire de vérifier les paramètres du système ou de nettoyer la surface du pavé tactile pour éliminer toute poussière ou saleté qui pourrait nuire à son fonctionnement.
A voir aussi : Configurer Android TV sur votre PC : étapes simples pour débutants
Plan de l'article
Identifier les causes possibles d’un pavé tactile défectueux
Un pavé tactile défectueux peut avoir diverses origines. La première étape consiste à identifier les causes potentielles afin de cibler les interventions nécessaires.
Désactivation par raccourci clavier ou BIOS
Un pavé tactile peut être désactivé involontairement par un raccourci clavier. Sur de nombreux ordinateurs portables, la combinaison de la touche Fn avec l’une des touches de fonction (F3, F5, F7, F8, F9) peut activer ou désactiver le trackpad. Consultez le manuel de votre appareil pour identifier la combinaison spécifique à votre modèle.
A lire en complément : Optimisez votre espace de travail : le crochet pour clavier Mac à la loupe
Autre source fréquente : le BIOS. Le pavé tactile peut être désactivé via les paramètres du BIOS, accessibles au démarrage de l’ordinateur. Une vérification rapide de ces réglages peut parfois résoudre le problème.
Interférences matérielles et logicielles
- Un pavé tactile peut être désactivé accidentellement par une mauvaise manipulation.
- Un autre utilisateur peut avoir modifié les paramètres de Windows, désactivant ainsi le trackpad.
- Sur certains ordinateurs HP, une LED peut indiquer l’état du pavé tactile.
- Sur un MacBook, la connexion d’une souris externe peut désactiver le trackpad.
Endommagement matériel
Ne négligez pas la possibilité d’un endommagement matériel. Un pavé tactile peut cesser de fonctionner à cause de l’usure ou d’un coup. Dans ce cas, une inspection visuelle et un test de fonctionnalité sont nécessaires pour évaluer l’état physique du pavé tactile.
Trouvez les causes pour mieux cibler les solutions.
Réactiver le pavé tactile via les paramètres système
Réactiver un pavé tactile sous Windows nécessite de naviguer dans les paramètres système. Suivez ces étapes pour rétablir le fonctionnement du trackpad.
Accéder aux paramètres de périphériques
- Ouvrez le Menu Démarrer et sélectionnez Paramètres.
- Allez dans la section Périphériques.
- Cliquez sur Souris et pavé tactile.
Vérifiez que l’option Activer le pavé tactile est cochée. Si ce n’est pas le cas, activez-la.
Accéder aux propriétés de la souris
Parfois, les paramètres avancés nécessitent d’ouvrir les Propriétés de la souris :
- Dans la section Souris et pavé tactile, cliquez sur Options de souris supplémentaires.
- Dans la fenêtre qui s’ouvre, allez à l’onglet Paramètres du périphérique ou ELAN (selon le fabricant).
- Assurez-vous que le pavé tactile est activé.
Réinitialiser les paramètres par défaut
Si le pavé tactile reste inactif, envisagez de réinitialiser les paramètres par défaut du BIOS ou de l’UEFI. Cette méthode peut résoudre des conflits systèmes persistants :
- Redémarrez votre ordinateur.
- Accédez au BIOS ou à l’UEFI (souvent avec la touche F2, ESC, ou DEL).
- Dans le menu, cherchez une option pour réinitialiser les paramètres par défaut.
Ces manipulations permettent de réactiver un pavé tactile défectueux en ciblant les paramètres système.
Mettre à jour ou réinstaller les pilotes du pavé tactile
Pour résoudre un problème de pavé tactile défectueux, mettez à jour ou réinstallez les pilotes. Les trackpads sont souvent gérés par des pilotes spécifiques comme Synaptics, Elan ou Sentelic. Une mise à jour ou une réinstallation peut restaurer les fonctionnalités perdues.
Mettre à jour les pilotes
- Accédez au Gestionnaire de périphériques en faisant un clic droit sur le menu Démarrer et en sélectionnant Gestionnaire de périphériques.
- Dans la liste des périphériques, trouvez et développez la section Périphériques d’interface utilisateur ou Souris et autres dispositifs de pointage.
- Localisez votre pavé tactile, faites un clic droit dessus et sélectionnez Mettre à jour le pilote.
- Choisissez l’option Rechercher automatiquement un pilote logiciel mis à jour. Windows cherchera et installera les mises à jour disponibles.
Réinstaller les pilotes
- Dans le Gestionnaire de périphériques, faites un clic droit sur le pavé tactile et sélectionnez Désinstaller le périphérique.
- Confirmez la désinstallation et redémarrez votre ordinateur.
- Après le redémarrage, Windows réinstallera automatiquement les pilotes nécessaires.
Téléchargement manuel des pilotes
Si la mise à jour automatique ne fonctionne pas, téléchargez les pilotes directement depuis le site du fabricant :
- Visitez le site web du fabricant de votre ordinateur ou du pavé tactile (par exemple, Synaptics, Elan, Sentelic).
- Recherchez la section Support ou Téléchargements et trouvez les pilotes correspondant à votre modèle.
- Téléchargez et installez les pilotes en suivant les instructions fournies.
Ces manipulations permettent de garantir que votre pavé tactile utilise les versions les plus récentes des pilotes, maximisant ainsi ses performances et sa compatibilité.