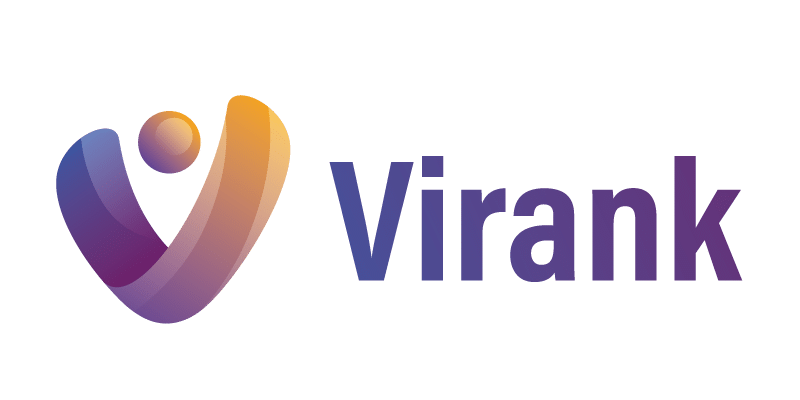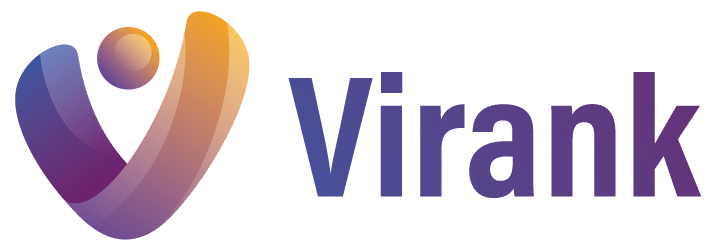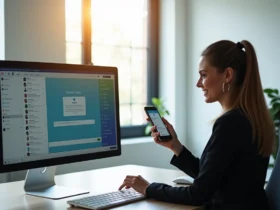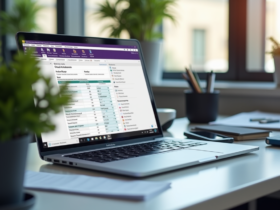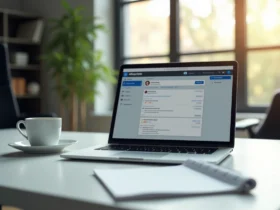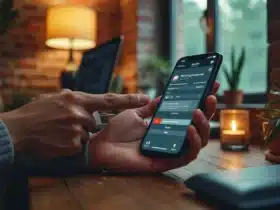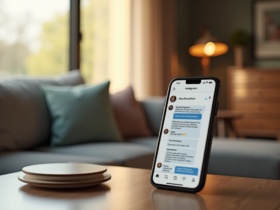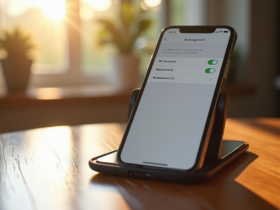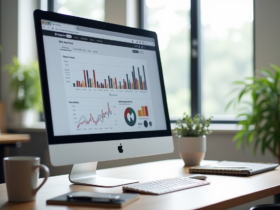Regarder ses séries et films préférés sur un grand écran est un plaisir incomparable, mais parfois, on n’a pas de téléviseur Android à portée de main. Heureusement, il est possible de configurer Android TV directement sur son PC. Cette solution est idéale pour ceux qui souhaitent transformer leur ordinateur en un véritable centre multimédia.
Pas besoin d’être un expert en technologie pour y arriver. Avec quelques étapes simples et un peu de patience, vous pouvez profiter des fonctionnalités d’Android TV sans investir dans un nouvel appareil. Voici comment procéder pour démarrer cette aventure numérique en toute simplicité.
A découvrir également : Sélection écran interactif tactile : critères essentiels pour un choix optimal
Plan de l'article
Préparer votre PC pour Android TV
Avant de commencer, vérifiez que votre PC répond aux exigences nécessaires. Un processeur Intel Core et un SSD sont essentiels pour garantir une performance optimale de l’Android TV x86. Assurez-vous aussi que votre connexion internet est stable, que ce soit via Ethernet ou Wi-Fi.
Étapes préliminaires
- Téléchargez l’ISO d’Android TV x86 en utilisant Google Chrome.
- Utilisez Rufus pour créer une clé USB bootable à partir de l’ISO téléchargé.
Configuration réseau
Pour une expérience sans interruption, connectez votre PC à Internet. Vous pouvez utiliser une connexion Ethernet pour une stabilité accrue ou le Wi-Fi si vous préférez la flexibilité sans fil. Cette étape est fondamentale pour le bon fonctionnement des applications de streaming et des mises à jour système.
A voir aussi : Récupérer des données d'un téléphone à écran cassé : outils indispensables
Préparation matérielle
Votre PC doit disposer d’un processeur Intel Core et d’un SSD pour exécuter l’Android TV x86 efficacement. Ces composants assurent une fluidité de l’interface et une réactivité des applications. Un disque dur traditionnel pourrait ralentir le système et nuire à l’expérience utilisateur.
En suivant ces étapes, vous transformerez votre PC en un centre multimédia performant, prêt à accueillir Android TV et ses nombreuses fonctionnalités.
Installer Android TV sur votre PC
Pour installer Android TV x86 sur votre PC, commencez par insérer la clé USB bootable que vous avez préparée précédemment. Redémarrez votre ordinateur et accédez à l’interface du BIOS en pressant la touche appropriée (généralement F2, F12 ou Del selon le modèle de votre PC). Dans le BIOS, modifiez l’ordre de démarrage pour que la clé USB soit en première position.
Une fois le PC démarré à partir de la clé USB, vous verrez l’écran d’installation d’Android TV x86. Sélectionnez ‘Install Android-x86 to hard disk’ et suivez les instructions à l’écran. Vous devrez choisir la partition où installer le système. Si vous n’en avez pas, créez-en une nouvelle en utilisant l’outil de partitionnement inclus.
Après avoir sélectionné la partition, confirmez l’installation du système de fichiers EXT4 pour formater la partition. Installez le GRUB bootloader pour gérer le démarrage de votre PC. Une fois l’installation terminée, redémarrez votre ordinateur sans la clé USB.
Au redémarrage, vous verrez l’interface d’Android TV. Connectez-vous à votre compte Google pour accéder au Google Play Store et téléchargez vos applications préférées comme Netflix, YouTube, et Amazon Prime Video. Si vous devez transférer des fichiers depuis un autre appareil, utilisez l’application Send Files To TV disponible sur le Play Store.
Pour optimiser votre expérience, explorez les paramètres d’Android TV pour ajuster la résolution et les préférences d’affichage selon votre matériel. Vous pouvez aussi connecter des périphériques externes comme des claviers, des souris ou des manettes de jeu pour maximiser l’utilisation de votre nouveau centre multimédia.
Configurer et optimiser Android TV
Pour tirer le meilleur parti de votre Android TV x86 sur PC, commencez par personnaliser les réglages de l’interface. Accédez au menu des paramètres pour ajuster la résolution et la fréquence d’images selon les capacités de votre écran et de votre matériel. Voici quelques étapes clés pour optimiser votre expérience.
Personnalisation des applications
- Ouvrez le Google Play Store pour télécharger vos applications favorites : Netflix, YouTube, Amazon Prime Video.
- Installez Steam Link pour le streaming de jeux depuis votre PC vers votre Android TV x86.
- Explorez d’autres applications de streaming comme Apple TV et NVIDIA Shield TV.
Streaming et mirroring
Pour le streaming et le mirroring, plusieurs options s’offrent à vous :
- Utilisez un Chromecast, Fire TV Stick ou Miracast pour diffuser du contenu depuis votre PC vers votre Android TV.
- Pour du game streaming, optez pour Moonlight, basé sur la technologie NVIDIA GameStream, ou encore Sunshine.
- Pour le mirroring d’écran, explorez des solutions comme ApowerMirror ou LetsView.
Optimisation des performances
Ajustez les paramètres de performance pour garantir une expérience fluide :
- Vérifiez la connexion internet, en préférant une connexion Ethernet pour une stabilité accrue, bien que le Wi-Fi soit aussi pris en charge.
- Activez les options avancées dans les paramètres pour gérer la mémoire et les performances de votre CPU Intel Core et SSD.
En suivant ces étapes, vous transformerez votre PC en un véritable centre multimédia, rivalisant avec les solutions dédiées comme celles de Philips, TCL, Sharp et Sony utilisant Android TV.